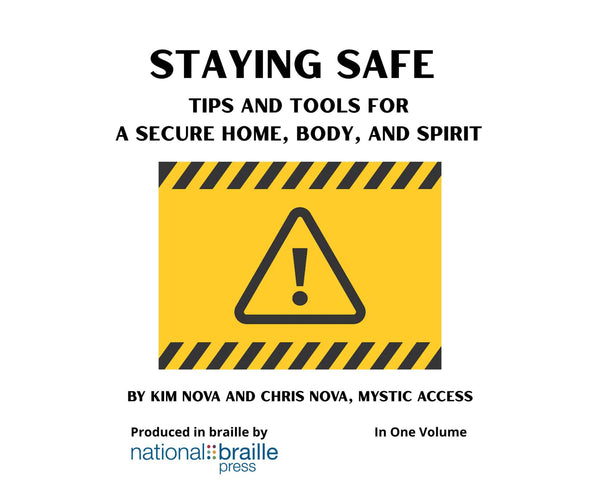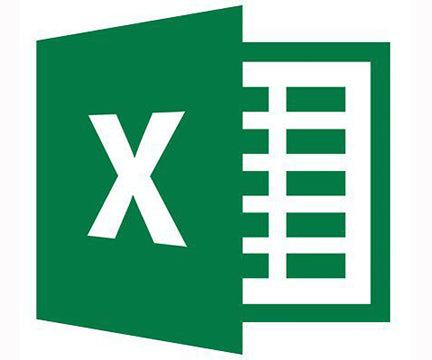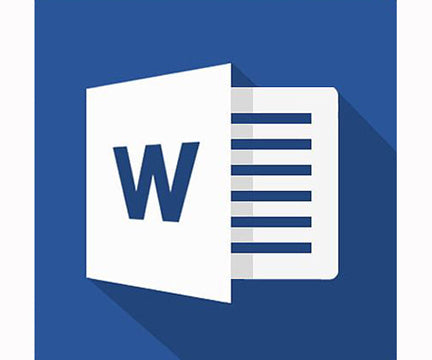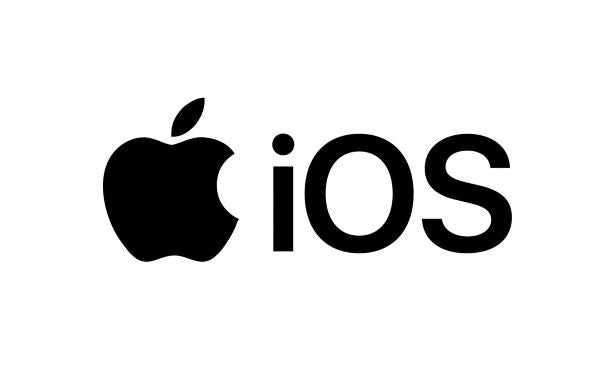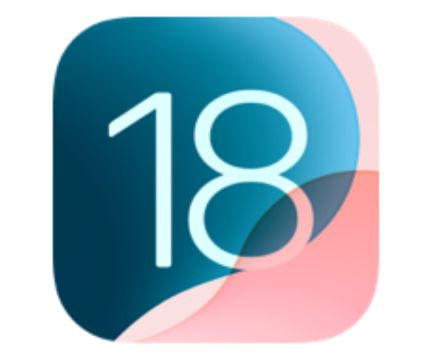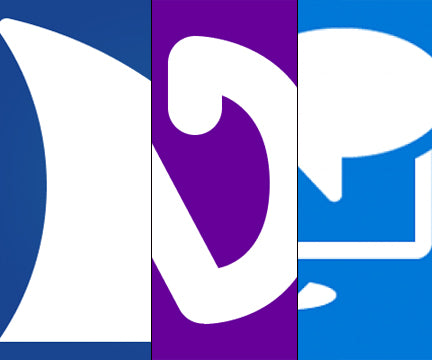Getting Started with Windows 11
- Brand: National Braille Press
- Availability: In Stock
- SKU: WINDOWS11
$22.00
By Kim Nova and Chris Nova Using Windows 11 with Screen ReadersIn 2 volumes Kim Nova and Chris Nova of Mystic Access demystify the Windows 11 operating system, and show how to use your PC in the ways that best suit your preferences. Coverage includes: the Start menu, desktop, taskbar,...
By Kim Nova and Chris Nova
Using Windows 11 with Screen Readers
In 2 volumes
Kim Nova and Chris Nova of Mystic Access demystify the Windows 11 operating system, and show how to use your PC in the ways that best suit your preferences. Coverage includes: the Start menu, desktop, taskbar, Task view, notifications, the Power User menu, ribbons and menus, shortcuts, dialog boxes, file and folder management, configuring settings, using preinstalled apps, the new Edge web browser, and more. Whether you want to research a topic for work or seek enjoyable entertainment online or off, Windows 11 can be the key to make it happen.
See all of our Technology books and tutorials!
Table of Contents
What Is Windows 11, Anyway?
Comparing Windows 11 and Earlier Operating Systems
Windows 11 and Access Technology
Part 1: Getting Prepared
Files on the Move
What About Apps?
Part 2: The Ins and Outs of Windows 11
First Things First: Exploring the Lock and Login Screens
Getting Oriented to Windows 11
A Great Start with the Start Menu
The Pinned Apps Area
Pinning and Unpinning from the Start Menu
Arranging Pinned Apps
The All Apps Button
Recommended Grid
Personalizing Recommended Apps
Your Account
You Have the Power
Introducing the Desktop
Creating Desktop Shortcuts
Working with Items on the Desktop
Cutting, Copying, Deleting, and Renaming Files
Viewing Properties
Creating a Hotkey for an Item on the Desktop
Organizing the Desktop
A Matter of Graphics
When One Desktop Just Isn’t Enough
Staying on Task with the Taskbar and Task View
Navigating the Taskbar
Using Jump Lists
More Taskbar Tips
Exploring Task View
Task View and Virtual Desktops
Taskbar Corner Overflow
Windows Security
Screen Readers
Bluetooth Devices
Battery Status
The World of Wi-Fi
Volume Control
System Clock
Customizing the Taskbar Corner Overflow
Quick Settings
Notifications Center
Greater Efficiency with Widgets
Staying Connected with Teams
Additional Customization
The Windows X or Power User Menu
Part 3: Working with Apps, Files, and Folders
Locating and Opening Apps
Minimizing and Maximizing Apps
Closing Apps
Working with Text in WordPad
Text Dictation
Navigating Through Text
Manipulating Text
Introducing Ribbons and Menus
Working with Ribbons
The Backstage View
The Quick Access Toolbar
Working with Menus
Saving Time with Shortcuts
Navigating Dialog Boxes
The Save Dialog Box
The Print Dialog Box
The Properties Dialog Box
File Management: Arranging Your Files Your Way
Quick Access
Working with Content in Quick Access
Modifying and Disabling Quick Access
This PC
Working with Files and Folders
Using Recycle Bin
Part 4: Configuring Settings and Utilizing Preinstalled Apps
Navigating Settings
Using Cortana
Using Narrator
Universal Windows Platform Apps
Exploring Calculator
Having Your Say with Voice Recorder
Visiting the Microsoft Store
Android Apps in Windows 11
Keeping Connected with Windows Mail
Part 5: Going to the Edge of the Internet
A Note on Internet Explorer
Opening Websites in Edge
The Edge Menu
Final Thoughts
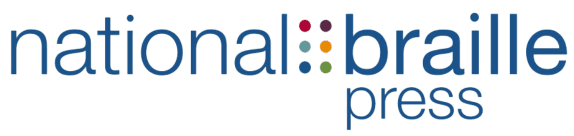
 Contact
Contact Login
Login
 LOG IN
LOG IN
 SEARCH
SEARCH